Apple announced the new operating system early on without precisely setting the macOS Catalina release date. We expected it for quite a while, experimenting with the Beta version. Some users weren’t confident enough to install the Beta, since bugs were expected.
For those who waited for the official macOS Catalina release date, October 7th was the lucky day. This is a major upgrade with quite a few changes that most users love, but many criticize.
Some are still not ready to install macOS 10.15 Catalina, since they aren’t sure if their files and apps would suffer damages. If you are one of those users, then this guide is definitely for you. We’ll guide you through a detailed process on how to clean install macOS Catalina. The steps are relatively easy even for inexperienced Mac users. There’s no need to ask a friend to help you with this; you can do it!
Tips: How to Clean Install macOS Catalina
Recovery Mode is the special salvation of the Mac that first launched with OS X 10.7 Lion. It creates a temporary boot partition that allows you to access certain things on your computer that you might not be able to if your system froze or crashed. It is the easiest way to install a fresh copy of an operating system. I’ve done this many times on Intel Macs running macOS Catalina. On my MacBook Air M1, booting from bootable installer works but a few steps in I am asked “Select a user to set as owner of the new volumes”. None I wish I could answer as I am trying to clean install macOS Big Sur on external SSD to compartmentalize use cases.
1. Check if Your Mac Can Handle It
Before you figure out how to clean install macOS Catalina, it’s important to know if your device is compatible with the release. These are the devices that support it:
- All iMac Pros
- iMacs from 2012 on
- Mac minis from 2012 and on
- Mac Pros from 2013 and on
- MacBook Pros from 2012 and on
- MacBooks from 2015 and on
- MacBook Airs from 2012 and on
If you have an older device, you’re stuck with the Mojave. But if your computer can handle Catalina, you’ll need at least 16GB of free space on the startup disk to cover the installation.
2. Choose the Type of Install You Want to Upgrade to
Apple gives you two upgrade options for macOS Catalina:
- Install macOS 10.15 Catalina while preserving all data intact. Most people have important files on their computers. Losing them would probably be a total disaster. Imagine a writer losing all their documents or a control freak losing their apps. Of course, the cloud is always there, so you can always recover things that get lost. But learning how to install macOS Catalina without losing any of your data will lead to a less stressful experience.
- A clean install for a fresh start. This gives you the feel of a brand new computer. During the installation process, all system junk will be gone and you’ll be left with a clean slate. This is a good option for those who don’t need any of the data on their computer. Maybe it’s full of photos and documents that you transferred on an external drive. If you don’t need anything, a clean macOS Catalina installation will make your computer faster. But even if you do this type of install, you might want to back up some of your data. This is the type of install we’ll be talking about in the continuation of this article.
3. Clean It Up
If you’re wondering how to clean install macOS Catalina in a fast and effortless way, it’s best to do some cleaning before you start the process. If there’s tons of junk in the form of apps and files you don’t need, the installation will take more time.
You can easily cover this step if you use a cleaning app that gets rid of file duplicates, old cache files, and all kinds of junk.
Pay attention: you’ll get rid of 32-bit apps during this process. They don’t work on the Catalina. If your work depends on some of these apps, stay with the Mojave until app developers introduce an upgrade.
4. Back It Up
Apple offers a native app for this purpose: Time Machine. There’s a third-part option, Get Backup Pro, which creates bootable clones.
You can use whatever backup system you prefer, just don’t ignore the necessity of it. Even if you’re sure that you don’t need anything on your current system, you might end up needing some files.
5. Get Your macOS Catalina
Now that your Mac is clean and backed up, you’re ready for the most important stage. We recommend creating a bootable USB installer for the upgrade.
- Get your Catalina installer from the App Store.
- When the installer launches, click File > Quit.
- Get your USB in (you need at least 16GB of free storage space on it). It has to be properly formatted. Name it and close the Disk Utility.
- Access the Terminal app. This is the hard part: you’ll need to enter a precise command.
sudo /Applications/Install macOS Catalina.app/Contents/Resources/createinstallmedia –volume /Volumes/[XXX] –applicationpath /Applications/Install macOS Catalina.app
Instead of XXX, you’ll type your drive name.
- Return and insert the admin password.
- Wait patiently for the process to be finished. When it’s ready, click Done and close the Terminal.
6. Get Catalina on the Startup Drive
There. You’ve been through the hard part. From now on, it will be easy.
- Choose the Catalina installer, which you’ll find under Startup Disk (in System Preferences).
- Restart the computer, but make sure to hold Command-R.
- Find the option “reinstall a new copy of macOS” in the Utilities window.
- Continue and follow the process (you have to agree to the terms first).
- Choose your startup drive and proceed with the installation process.
That’s it. After this process, your computer will feel like new.
You Just Learned How to Clean Install macOS Catalina
We’ve been waiting for the macOS Catalina release date for too long. Now that the operating system is finally here, many people hesitate to install it. Don’t worry; a clean install is pretty easy to do. That command above might overwhelm you, but it’s really not that difficult to enter it when you know what it is.
There’s another issue that worries Mac users: what if they can’t free up enough space on their startup drive? There’s a solution for that: it’s possible to install the operating system on a non-startup drive. The process is simple:
- If the drive is not new, then erase it. It has to be clean.
- Download the macOS installer from the App Store and click Quit as soon as it launches.
- Launch the installer from the Applications folder and choose the drive that you want it on. Proceed with the steps as the installation process guides you.
When you’re using an Apple product, there’s usually a solution for any problem you face. That’s why you love your Mac so much. Now make it even better with the new operating system. It will be love at first sight!
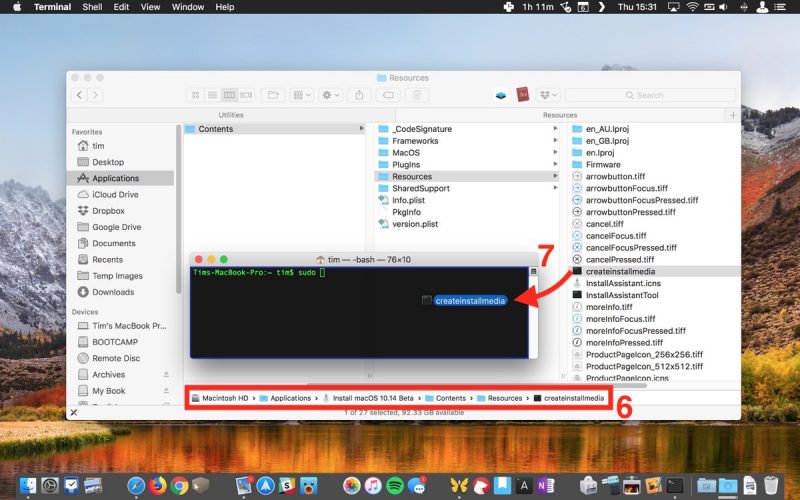
In this article we’re going to show you how to perform a clean install of macOS. This is often a good option if your Mac is running slow or otherwise misbehaving.
Mac Fresh Install Catalina Free
It’s also something computer users often resort to when they are trying to get rid of a virus (although there is a lot of debate about whether there are viruses on the Mac).
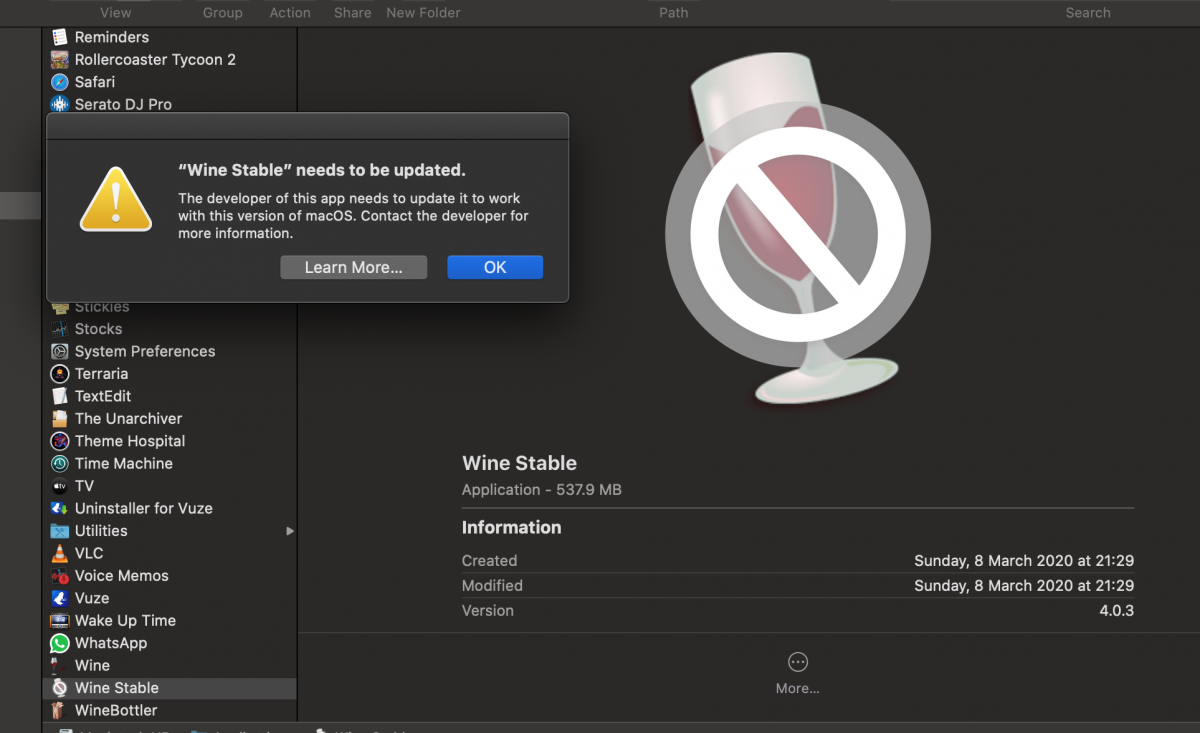
We’ll start by showing how to do this for the latest version of macOS (macOS Big Sur at time of writing), before moving on to the far tricker business of installing a clean copy of an older version of macOS (Catalina, High Sierra, Sierra, El Capitan, Mojave, Yosemite or an old version of OS X). Speaking of which, if an oild version is what you’re looking for, it may be worth taking a look at another article where we focus on that entirely: How to download and install old versions of OS X on a Mac.
Before you start, you need to know that there are two ways to do a clean installation of macOS. The traditional way was to make a bootable copy of the macOS installer on a Flash drive or USB stick and then reformat your drive before installing the bootable copy on to your Mac. There is also an even simpler method that allows you to use macOS Recovery to reinstall the Mac operating system over the web. We have a separate tutorial about doing a clean install of macOS using recovery.
A word of warning: If you want to do a clean install of Big Sur or Catalina and are already running Catalina the process is different to earlier versions of macOS. You will now find two volumes to delete: Macintosh HD-Data and Macintosh HD. We’ll explain what you need to do about that below.
How to clean install macOS using a bootable USB
Before you begin you’ll need the following:
- A 15GB or larger removable USB flash drive to hold the installer file for our chosen version of macOS. (We’re going to erase it, so make sure it doesn’t contain any valuable data.)
- Admin privileges for the Mac.
- A back up, just in case something goes wrong. Full instructions here: How to back up a Mac.
Note that with regard to backups, you probably won’t want to recover a Time Machine backup if you don’t want to copy over all the setting and preferences associated with your old system. You could alternatively sync all your Documents and Desktop with iCloud rather than run a full backup, but make sure that everything you need is in the cloud and be aware that you may lose system setting and applications.
Ready? Let’s get started.
Step 1: Format the external drive
We’re going to re-download the installer file for our chosen version of macOS and store it on a USB stick or external drive. But before you do that you can prepare the USB drive by reformatting it.
Here’s how to format your USB drive correctly:
- Plug in the USB drive.
- Go to Applications > Utilities.
- Open Disk Utility.
- Select the drive and click Erase. (The name of the disk needs to be “Untitled”, if the Terminal commands below are to work, so rename it if necessary.)
- Select Mac OS Extended (Journaled) as the format type.
- Choose GUID Partition Map from the Scheme options (if you don’t see this you are in the wrong view – you need to select the external drive, not the container below it).
- Click Erase.
- Disk Utility will create the partition and set up the drive (it can take a while).
- Click Done.
Step 2a: Get the macOS install file
If you’re reinstalling the latest version of macOS, or installing a new version of macOS, the next step is relatively easy although the process for obtaining the installer will be different.
If you are currently running Catalina and want to do a clean install of macOS Big Sur then you can download the installation package via System Preferences.
Fresh Install Of Mac Catalina
- Open System Preferences.
- Choose Software Update.
- Download the Big Sur install files.
If you want to reinstall Big Sur and are already running Big Sur the best way to access the installer for Catalina is via the Mac App Store. Here’s a link to Big Sur on the Mac App Store. If it’s Catalina you want you can get that here. Alternatively open Mac App Store and search for Catalina.
Once you have located Big Sur on the Mac App Store follow these instructions:
- Hit Download or Get (depending on the version of the Mac App Store you are using).
- You may get a warning message at this point, telling you that this version of macOS ‘is already installed on this computer. Would you like to continue?’ Click Continue.
- Enter your Apple ID and password.
- The Catalina install files will start to download.
Mac Fresh Install Catalina Update
The installer file will be multiple GB. Big Sur is 12.6GB, for example, so expect downloading to take a while.
The next step is worth highlighting for what you shouldn’t do, rather than what you should do:
How To Do A Fresh Install Of Macos Catalina
- When the macOS installer has finished downloading the installer will launch automatically, but we don’t want to use it yet so don’t click to st