- Ccna Lab 1.6.1 Pka Completed Questions
- Ccna Lab 1.6.1 Pka Completed Test
- Ccna Lab 1.6.1 Pka Completed Test
- Ccna Labs Download
- Ccna 3 Completed Packet Tracer Labs tlniurl.com/1lhiog.
- Lab 1-1 Identifying Router Components and Accessories. Lab 1-2 Connecting to a Cisco Router or Switch via Console. Lab 1-3 Identifying Router & Switch IOS Software. Lab 1-4 Configuring a Cisco Access Server. Lab 1-5 Installing Graphical Network Simulator v3.
1.6.1 Packet Tracer – Implement a Small Network Answers
Lab 1-1 Identifying Router Components and Accessories. Lab 1-2 Connecting to a Cisco Router or Switch via Console. Lab 1-3 Identifying Router & Switch IOS Software. Lab 1-4 Configuring a Cisco Access Server. Lab 1-5 Installing Graphical Network Simulator v3. Lab 1-6 Basic Graphic Network Simulator v3 Configuration.
Packet Tracer – Implement a Small Network(Answers Version)
Answers Note: Red font color or gray highlights indicate text that appears in the Answers copy only.
This activity requires some knowledge of how to build topologies in Packet Tracer. You may want to quickly train students on how to do the following:
- Select specific device models and drag devices to the work area, specifically 1941 routers and 2960 switches.
- Select an Ethernet-straight through cable.
- Connect devices with a Copper straight-through cable to specific device ports.
- Change device display names by clicking on the device name in the topology and typing a new name. Whenever this is done, the device name is required to match the device name in the instructions exactly.
Device | Interface | Address | Subnet Mask | Default Gateway |
RTA | G0/0 | 10.10.10.1 | 255.255.255.0 | N/A |
RTA | G0/1 | 10.10.20.1 | 255.255.255.0 | N/A |
SW1 | VLAN1 | 10.10.10.2 | 255.255.255.0 | 10.10.10.1 |
SW2 | VLAN1 | 10.10.20.2 | 255.255.255.0 | 10.10.20.1 |
PC–1 | NIC | Any available address in network | 255.255.255.0 | 10.10.10.1 |
PC–2 | NIC | Any available address in network | 255.255.255.0 | 10.10.20.1 |
Part 1: Create the Network Topology
Part 2: Configure Devices and Verify Connectivity
Part 1:Create the Network Topology
Step 1:Obtain the required devices.
- Click the Network Devices icon in the bottom tool bar.
- Click the router icon in the submenu.
- Locate the 1941 router icon. Click and drag the icon for the 1941 router into the topology area.
- Click the switch entry in the submenu.
- Locate the 2960 switch icon. Click and drag the icon for the 2960 switch into the topology area.
- Repeat the step above so that there are two 2960 switches in the topology area.
- Click the End Devices icon.
- Locate the PC icon. Drag two PCs to the topology area.
- Arrange the devices into a layout that you can work with by clicking and dragging.
Step 2:Name the devices.
The devices have default names that you will need to change. You will name the devices as shown in the Addressing Table. You are changing the display names of the devices. This is the text label that appears below each device. Your display names must match the information in the Addressing Table exactly. If a display name does not match, you will not be scored for your device configuration.
- Click the device display name that is below the device icon. A text field should appear with a flashing insertion point. If the configuration window for the device appears, close it and try again, clicking a little further away from the device icon.
- Replace the current display name with the appropriate display name from the Addressing Table.
- Repeat until all devices are named.
Step 3:Connect the devices.
- Click the orange lightning bolt connections icon in the bottom toolbar.
- Locate the Copper Straight-Through cable icon. It looks like a solid black diagonal line.
- To connect the device, click the Copper Straight-Through cable icon and then click the first device that you want to connect. Select the correct port and then click the second device. Select the correct port and the devices will be connected.
- Connect the devices as specified in the table below.
From Device | Port | To Device | Port |
RTA | G0/0 | SW1 | G0/1 |
RTA | G0/1 | SW2 | G0/1 |
SW1 | F0/1 | PC–1 | Fastethernet0 |
SW2 | F0/1 | PC–2 | Fastethernet0 |
Part 2:Configure Devices
Record the PC addressing and gateway addresses in the addressing table. You can use any available address in the network for PC-1 and PC-2.
Step 1:Configure the router.
Open configuration window
- Configure basic settings.
1)Hostname as shown in the Addressing Table.
2)Configure Ciscoenpa55 as the encrypted password.
3)Configure Ciscolinepa55 as the password on the lines.
4)All lines should accept connections.
5)Configure an appropriate message of the day banner.
- Configure interface settings.
1)Addressing.
2)Descriptions on the interfaces.
3)Save your configuration.
Step 2:Configure switch SW1 and SW2.
- Configure the default management interface so that it will accept connections over the network from local and remote hosts. Use the values in the addressing table.
- Configure an encrypted password using the value in step 1a above.
- Configure all lines to accept connections using the password from step 1a above.
- Configure the switches so that they can send data to hosts on remote networks.
- Save your configuration.
Close configuration window
Step 3:Configure the hosts.
Configure addressing on the hosts. If your configurations are complete, you should be able to ping all devices in the topology.
End of document
hostname RTA
enable secret Ciscoenpa55
interface GigabitEthernet0/0
description Connected to SW1 port G1/1
ip address 10.10.10.1 255.255.255.0
no shutdown
interface GigabitEthernet0/1
description Connected to SW2 port G1/1
ip address 10.10.20.1 255.255.255.0
no shutdown
banner motd ^CUnauthorized Access is Prohibited^C
line con 0
password Ciscolinepa55
login
line vty 0 4
password Ciscolinepa55
login
end
copy run start
hostname SW1
enable secret Ciscoenpa55
interface Vlan1
ip address 10.10.10.2 255.255.255.0
no shutdown

ip default-gateway 10.10.10.1
line con 0
password Ciscolinepa55
login
line vty 0 4
password Ciscolinepa55
login
end
copy run start
hostname SW2
enable secret Ciscoenpa55
interface Vlan1
ip address 10.10.20.2 255.255.255.0
no shutdown
ip default-gateway 10.10.20.1
banner motd ^CUnauthorized Access Prohibited^C
line con 0

Ccna Lab 1.6.1 Pka Completed Questions
password Ciscolinepa55
login
line vty 0 4
password Ciscolinepa55
login
line vty 5 15
login
end
copy run start
12.1.9 Packet Tracer – Identify Packet Flow Answers
Packet Tracer – Identify Packet Flow(Answers Version)
Answers Note: Red font color or gray highlights indicate text that appears in the instructor copy only.
In this activity, you will observe packet flow in a LAN and WAN topology. You will also observe how the packet flow path may change when there is a change in the network topology.
Part 1: Verify Connectivity
Part 2: Remote LAN Network Topology
Part 3: WAN Network Topology
Packet Tracer allows the design and creation of a simulated networking topology. In this activity, you are presented with a simplified topology to observe packet flow. You will explore how packets travel through the network using the simulation mode in Packet Tracer. You will also observe the changes in packet flow when there is a change in the network topology.
- Latest version of Packet Tracer installed
Part 1:Verifying Connectivity
In this part, you will verify that you can access the other networks from devices on the Home Network.
- Click PC0. Select the Desktop tab and open the Web Browser.
- In the URL field, enter www.cisco.pka and press Go. Be sure to use the .pka domain, not the .com domain. It should be successful. You can click Fast Forward Time to speed up the process.
- Repeat this for www.web.pka. It should be successful.
- Exit the web browser when finished.
Part 2:Remote LAN Network Topology
In this part, you will use the simulation mode in Packet Tracer to observe how packets flow through a remote LAN network.
- Switch to Simulation mode (Shift + S). Click Show All/None to clear all the selected event list filters.
- Click Edit Filters. Select DNS under the IPv4 tab and HTTP under Misc tab.
- Open a web browser on PC0. Enter www.web.pka and press Go.
Question:
Predict the packet path to resolve www.web.pka to an IP address. Record your prediction.

Ccna Lab 1.6.1 Pka Completed Test
Type your answers here.
DNS packets: PC0 > Wireless Router0 > Cable Modem0 > Cloud0 > Router5 > East > Switch0 > Switch1 > Public DNS and reverse the path back to the originator PC0.
- Click Capture / Forward until the webpage is displayed on PC0 to view the packet flow. Click View Previous Events when prompted by the Buffer Full dialog box.
Question:
After the IP address has been resolved, which path did HTTP packets travel to display the webpage? Record your observations.
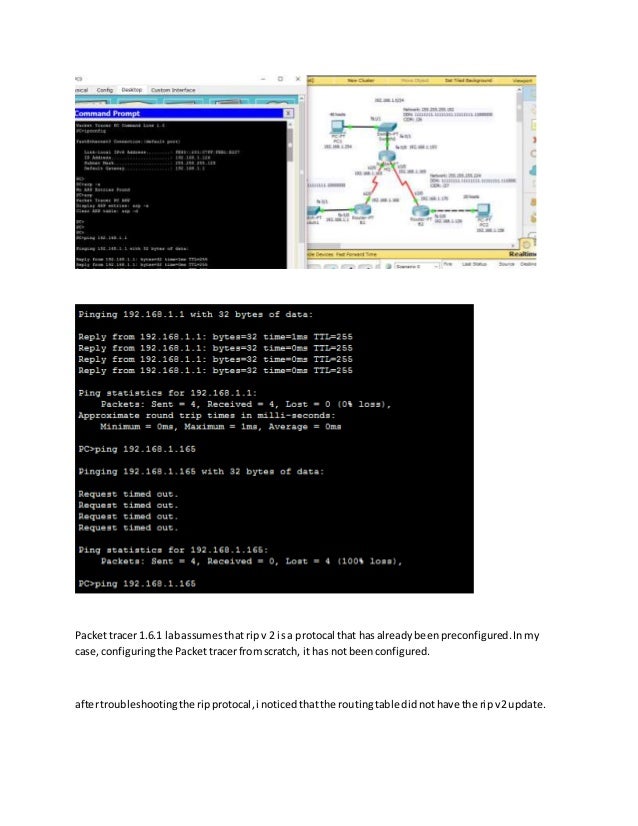
Type your answers here.

DNS packets: PC0 > Wireless Router0 > Cable Modem0 > Cloud0 > Router5 > East > Switch0> Switch1 > Switch2 > www.web.pka and reverse the path back to the originator PC0.
- Switch to Real time mode (Shift + R). Click the X icon in the right tool panel to select the Delete tool. Remove the link between Switch0 and Switch 1 from the Public Network to simulate a broken link. After 30 seconds, the network will learn of the broken link. You can click Fast Forward to speed up the process.
- Select the Arrow tool above the Delete tool to de-select Delete.
- Switch to Simulation mode (Shift + S). Open a web browser in Tablet0 and navigate to www.web.pka. You can click Auto Capture/Play to have Packet Tracer forward the packets without your interaction. You can also move the Play Slider to the right to speed up the packet forwarding.
Question:
With a broken link in the LAN, how did the path change? Record your observation.
Type your answers here.
It went through Switch 0 > Switch2 > Switch1 to reach Public DNS server.
Part 3:WAN Network Topology
Step 1:PC0 to websites.
- Remaining in Simulation mode, open a web browser on PC0. Enter www.cisco.pka and press Go.
Question:
Predict the packet path to resolve www.cisco.pka to an IP address. Record your prediction.
Type your answers here.
DNS packets: PC0 > Wireless Router0 > Cable Modem0 > Cloud0 > Router5 > East > Switch0 >Switch2 > Switch1 > Public DNS and reverse the path back to the originator PC0.
- Click Capture / Forward until the webpage is displayed on PC0 to view the packet flow. Click View Previous Events when prompted by the Buffer Full dialog box.
Question:
After the IP address has been resolved, which path did HTTP packets travel to display the webpage? Record your observations.
Type your answers here.
DNS packets: PC0 > Wireless Router0 > Cable Modem0 > Cloud0 > Router5 > Router2> Router4 > West >Switch > www.cisco.pka and reverse the path back to the originator PC0.
- Switch to Real time mode (Shift + R). Remove the link between Router4 and Router2 from the topology to simulate an inaccessible path. The routers are using Enhanced Interior Gateway Routing Protocol (EIGRP) to dynamically adjust routing tables to account for the deleted link.
- Switch to Simulation mode (Shift + S). Open a web browser in Tablet0 and navigate to www.cisco.pka.
Question:
With a broken link in the WAN, how would the path change? Record your observation.
Type your answers here.
It will go through Router2 > Router1 or Router3 > Router4 to www.cisco.pka.
- Switch to Real time mode (Shift + R).
Step 2:PC1 to websites.
- Click PC1 > Desktop and open a command prompt.
- Enter tracert www.web.pka at the command.
PC> tracert www.web.pka
Tracing route to 209.165.202.132 over a maximum of 30 hops:
11 ms1 ms0 ms192.168.0.1
20 ms0 ms4 ms209.165.200.225
32 ms1 ms0 ms192.0.2.2
42 ms1 ms2 ms192.0.2.18
52 ms3 ms2 ms192.0.2.26
66 ms3 ms2 ms209.165.202.132
710 ms7 ms11 ms209.165.202.132
Trace complete.
- Match the IP addresses in the tracert results to the devices in the topology. Hover over the routers in the topology to view the IP addresses of the interfaces on the routers. If the popup does not stay active long enough, you can access router IP addresses in the following manner: Click the router > CLI > press Enter. Now enter the command show ip interface brief to getting a listing of the interfaces and IP addresses.
Trace Number | Device | Interface | IP Address |
1 | West | GigabitEthernet 0/1 | 192.168.0.1 |
2 | Router4 | Serial 0/1/1 | 209.165.200.225 |
3 | Router3 | Serial 0/0/0 | 192.0.2.2 |
4 | Router2 | Serial 0/0/1 | 192.0.2.18 |
5 | Router5 | Serial 0/1/1 | 192.0.2.26 |
6 | East | Serial 0/0/0 | 209.165.202.130 |
7 | www.web.pka | NIC | 209.165.202.132 / 192.168.2.254 |
Network address translation (NAT) is used to translate the private www.web.pka IP address of 192.168.2.254 to a routable IPv4 address of 209.165.202.132. In the tracert result, the first line of IPv4 address of 209.165.202.132 is for the G0/1 interface of East. The second line of IPv4 address of 209.165.202.132 displays the public IPv4 address of the web server.
Ccna Lab 1.6.1 Pka Completed Test
- Switch to Simulation mode (Shift + S). Open the web browser on PC1 and enter www.web.pka as the URL. Click Go.
- Click Capture / Forward to load the web page.
Ccna Labs Download
Question:
Compare the tracert results to the simulation results for the HTTP packets. Record your observations.
Type your answers here.
The tracert and simulation results both show the same path to the web server.